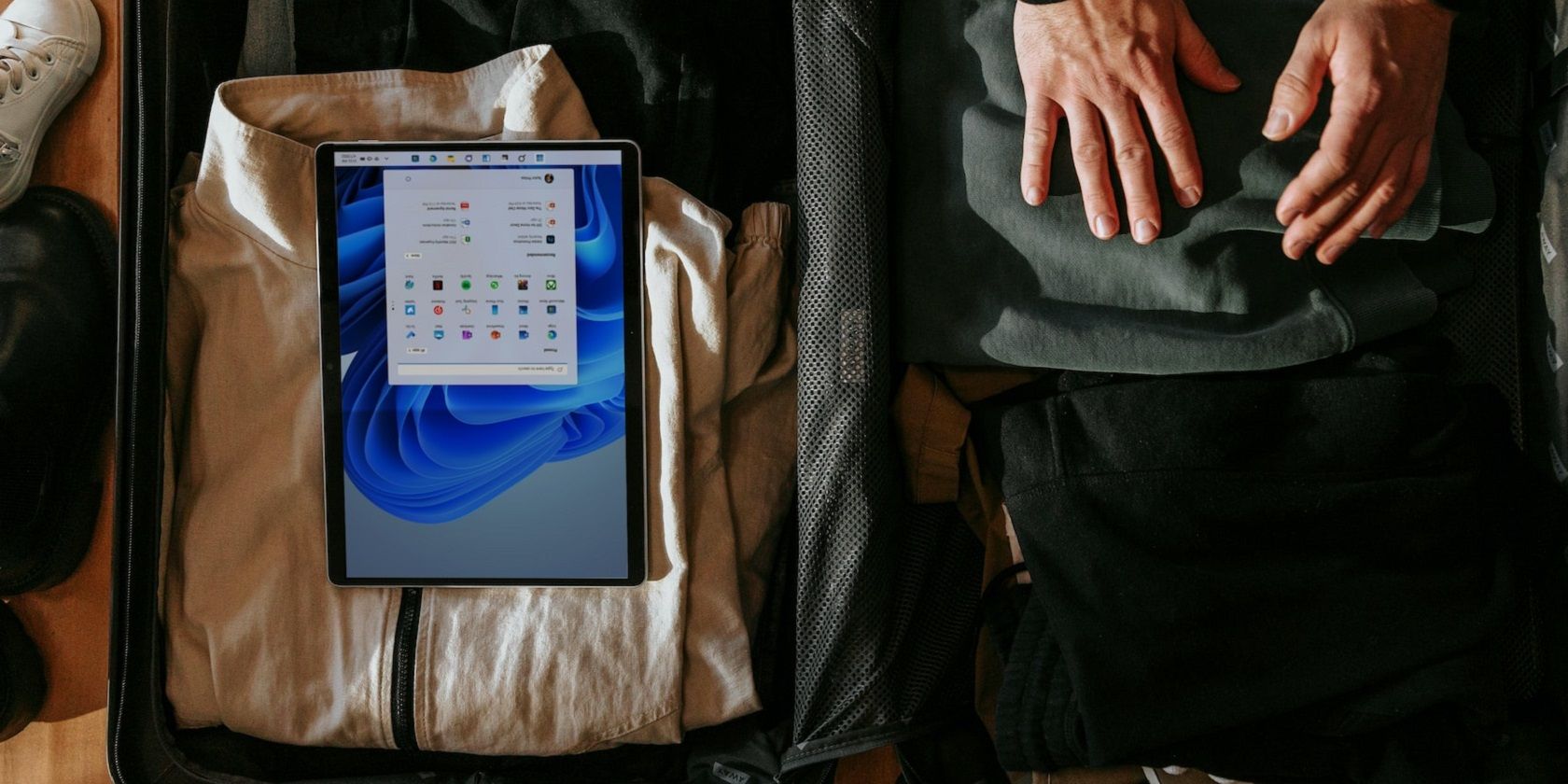
"2024 Approved Boosting Audio Quality in Social Media Recordings"

Boosting Audio Quality in Social Media Recordings
How To Remove Background Noise from Your Youtube Video

Richard Bennett
Mar 27, 2024• Proven solutions
There are few things more annoying to viewers on YouTube than background noise. It is distracting and makes it difficult to engage with the content of a video. If there is noticeable background noise in a video, even a small noise like the faint hum of a computer fan, then it will increase the chances of viewers clicking away. The good news is that these kinds of noises are fairly easy to get rid of.
In order to remove background noise from your video clip, you will first need to create an MP3 of your audio. Then you will be able to take out the unwanted noise in a free program called Audacity and reintroduce your corrected audio into your Filmora project. This article will walk you through the audio editing process.

Disclaimer: This post includes affiliate links
If you click on a link and make a purchase, I may receive a commission at no extra cost to you.
How To Remove Background Noise from Your Youtube Video
Background Noise Removal
Open up Filmora, import your clip, and drag it into the timeline. Then, play your clip and listen for background noise. If you hear a noise that you wish to remove move on to the first step of background noise removal .
1. Creating An MP3
If you do not already have it you will need to download VLC Media Player from videoLAN.org. VLC is a completely free media player that can play almost any type of file, is great for converting files, and can even be used as a screen recorder. If you consume a lot of media online then chances are you already have VLC. You could also use is Free Video to MP3 Converter by DVDVideoSoft.
If you choose to use VLC, open it up and select Convert/Save under Media. Select your video in the Open Media window that pops up. After you click Convert/Save you will be able to choose your format, in this case, MP3, under Save as type.
2. Removing Background Noise in Audacity
You can download Audacity for free at Audacityteam.org.
Once you have Audacity use it to open your MP3. Then, find a section of your audio that is silent aside from your background noise and highlight it by clicking and dragging. The idea is to point out to the program exactly what sound is a problem for you so it knows what to remove. If you have trouble finding a significant stretch of background noise that does not also include dialogue remember to record a pause before or after the content of your video next time you film.
With your section of background noise highlighted, go to Effect and then Noise Reduction. Then, click on Get Noise Profile. After that, you will select your entire audio timeline before going back to Noise Reduction under Effect. This time click on OK (the default settings are the best in most situations so you do not need to worry about changing them).
Audacity will remove everything that sounds like the sound profile, eliminating your background noise. Sometimes this method will also dull your dialogue, which can be fixed by selecting your entire track and then going to Effect and Amplify. Increasing amplification will fix any muffling of your audio.
3. Syncing in Filmora
Export your corrected MP3 from Audacity and import it into Filmora. Then, drag it into your music track. Syncing your audio should not be difficult, but you can always use your original audio to help you line it up properly if you need to. Just look for a significant spike in your audio waves in both your MP3 and the original audio and make sure they are right on top of each other.
Then, since you no longer need your original audio, you can delete it. Right-click on your clip and select Audio Detach. Once your audio is on its own track just select it and click delete.
Covering Background Noise
Sometimes background noise is so minor that you do not want to bother going through the process of removing it. In these situations, it may be easier to cover up your background noise than to remove it. This is as simple as dragging a song into the music track of your timeline and adjusting its volume so it is not loud enough to draw attention away from your dialogue. Chances are you want to add background music anyways and this is not even an extra step.

Richard Bennett
Richard Bennett is a writer and a lover of all things video.
Follow @Richard Bennett
Also read:
- [New] Channel Up Your Earning Potential with YouTube Shorts Strategy for 2024
- [New] Download All YouTube Images for Free!
- [New] Elevate Your Video's Start with Top YouTube Intro Tips for 2024
- [Updated] Acclaimed Storytellers with Photo-Audio Symphony
- [Updated] Innovative Nomadism How To Stand Out as A Modern Travel Videographer
- [Updated] Is YouTube’s Monetization Routine, In 2024
- [Updated] Privacy First Sending Your Personal YouTube Link via Google for 2024
- [Updated] The Backward Button Chronicles YouTube's Video Reversal
- 2023'S Budget-Friendly Method for Converting FB Videos to MP4
- 2024 Approved Spinning Interest Into Action Writing Podcast Intros
- In 2024, Highest Paid YouTuber in the World
- In 2024, Mastering Subscriber Identification on YouTube
- In 2024, Three Ways to Sim Unlock Itel S23
- Maximizing Your Network: An In-Depth Review of the Linksys WRT1900ACS Open Source Router
- Mini YouTube Content Explained
- Overcome Vanished YouTube Minute Media for 2024
- Unlock Your Motorola Moto E13 Phone with Ease The 3 Best Lock Screen Removal Tools
- Updated In 2024, Revolutionize Your Visuals 8 Best Photo Animation Tools
- YT Loop Technique for the Digital Content Wanderer for 2024
- Title: 2024 Approved Boosting Audio Quality in Social Media Recordings
- Author: James
- Created at : 2024-10-01 01:49:06
- Updated at : 2024-10-04 01:48:19
- Link: https://youtube-tips.techidaily.com/approved-boosting-audio-quality-in-social-media-recordings/
- License: This work is licensed under CC BY-NC-SA 4.0.

